Update 29.05.17
Hallo, solltet Ihr im Tutorial in Sackgassen laufen oder wenn irgendetwas unklar ist, würde ich mich über eine kurze Rückmeldung freuen, um diese Probleme hier zu erklären und in einem folgenden Video zu vermeiden.
Originalbeitrag
In diesem Post möchte ich kurz zeigen, wie ein Gefäß anhand einer bestehenden Profilzeichnung zu einem kompletten Objekt rekonstruiert werden kann.
Rekonstruierte Objekte lassen sich vielfältig einsetzen. Eine Basis für 3D gedruckte Halterungen für fragmentierte Gefäße, als Visualisierungshilfe im Unterricht oder Museum oder für einfache Volumenmessungen des möglichen Inhaltes vorgeschichtlicher Gefäße.
Zum Einsatz in diesem kurzen Tutorial kommt die Freie Software Blender, sowie eine einfache Referenzzeichnung aus den Weimarer Typentafeln als Beispiel.
01 – Ausgangsszene
Wir starten in der Standardansicht von Blender mit einem Würfel, einer Kamera und einer Lichtquelle in der Szene.
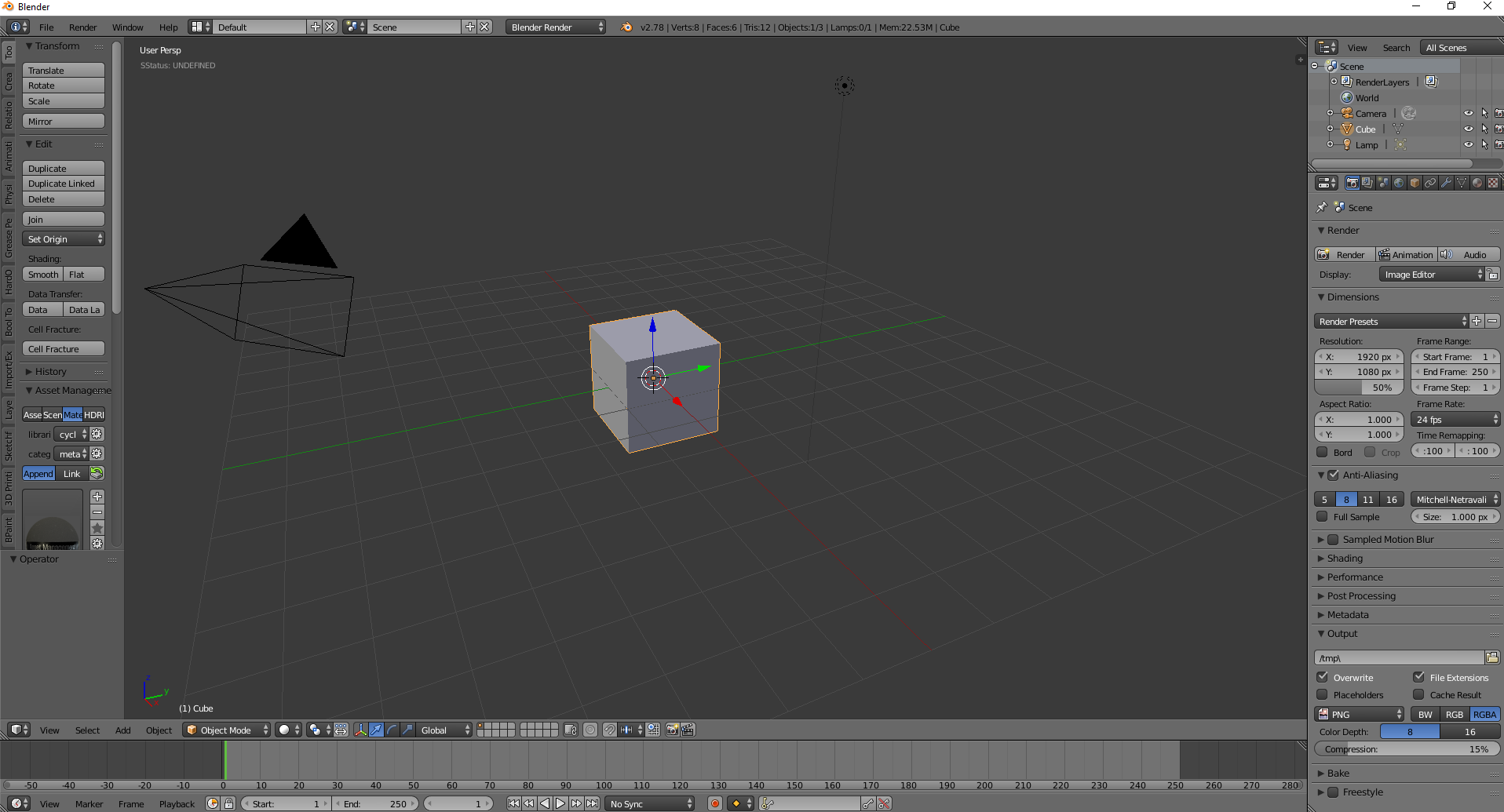
02 – Vorbereitungen
Zuerst entfernen wir den Standardwürfel, indem wir ihn mit einem Rechtsklick auswählen und im Anschluss mit X löschen. Ein Linksklick auf den kleinen Löschdialog entfernt das Objekt.
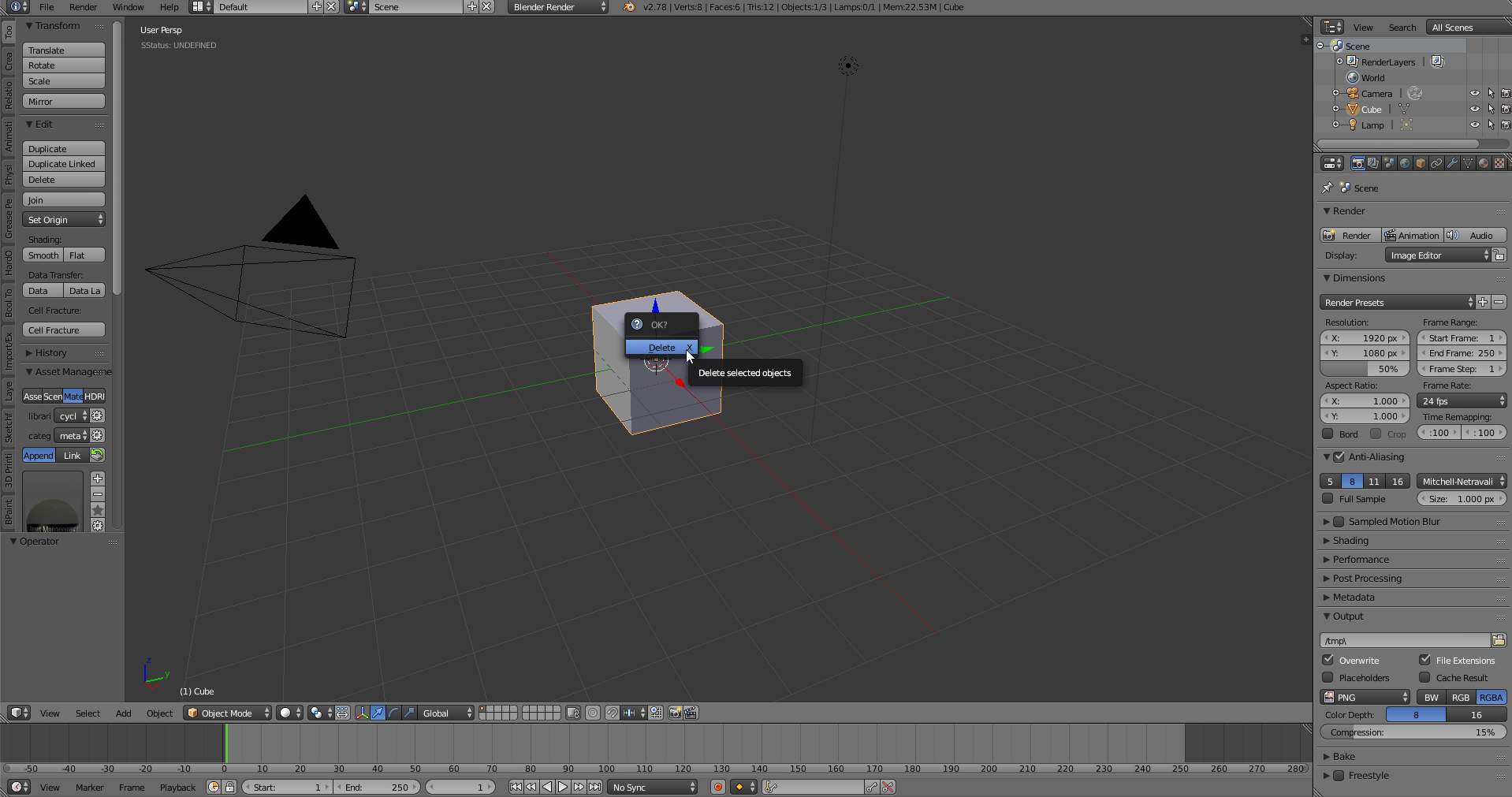
03 – Kurve einfügen
Nun fügen wir das Hauptobjekt ein, die Bezierkurve. Dafür wählen wir sie entweder im Toolshelf (mit T einblenden) auf der linken Seite des 3D Editors aus oder fügen sie mit Shift+A in die Szene ein.

04 – Ansicht anpassen
Im Anschluss wechseln wir in die Aufsicht mit der Taste 7 auf dem Nummernblock und schalten von einer perspektivischen Projektion auf eine orthogonale mittels der 5 auf dem Numblock. Als Letztes wechseln wir vom Object Mode in den Edit Mode mittels der TAB-Taste.
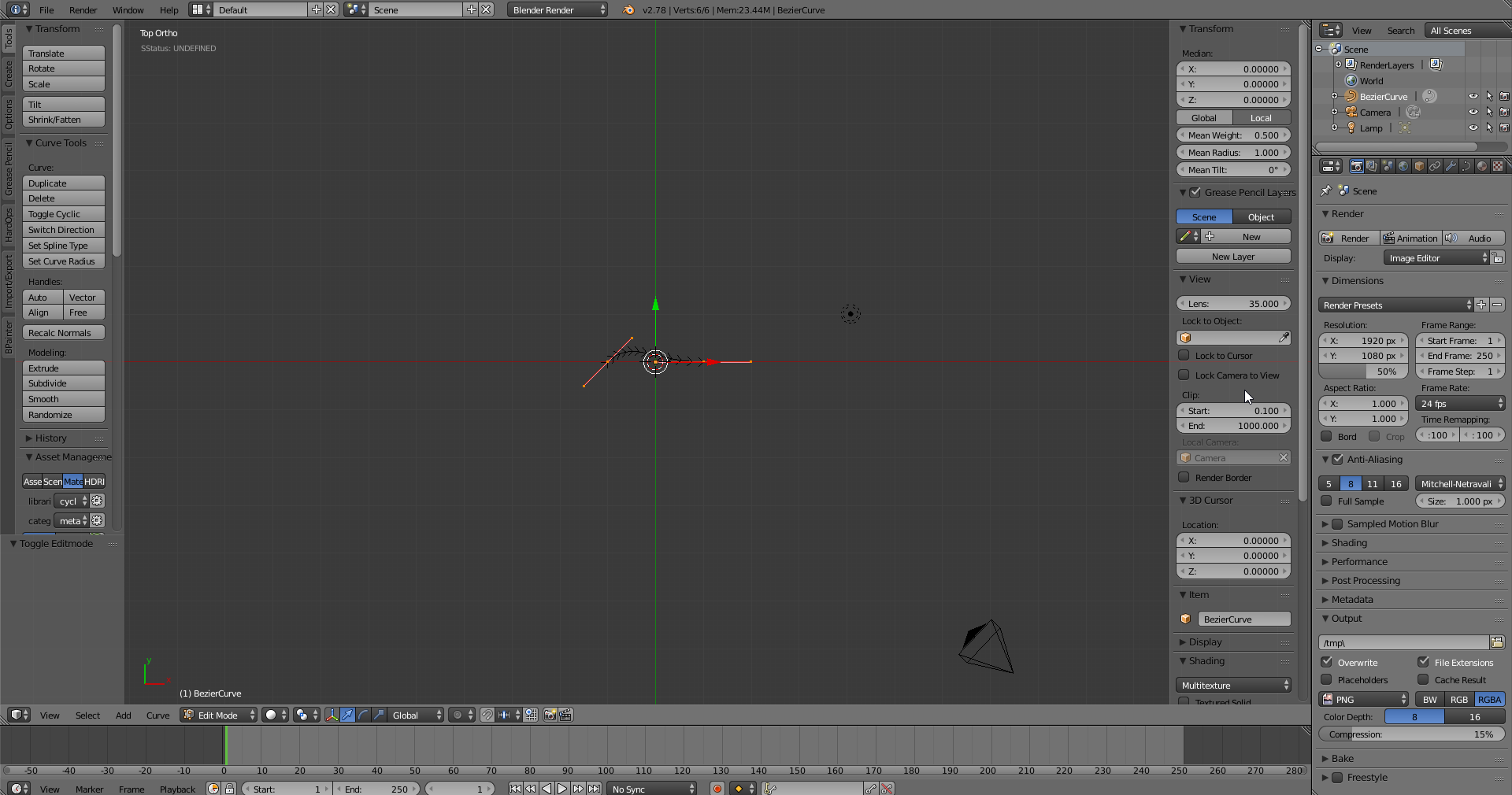
05 – Referenzbild einfügen
Als letzter Schritt, bevor die eigentliche 3D-Modellierung beginnt, muss nur noch das Referenzbild eingefügt werden. Dazu kann einfach eine Bilddatei via Drag-and-drop aus dem Explorer in das 3D-Fenster gezogen werden oder über das rechte Seitenmenü (Kurztaste N), hier in Blau, aufgerufen werden.
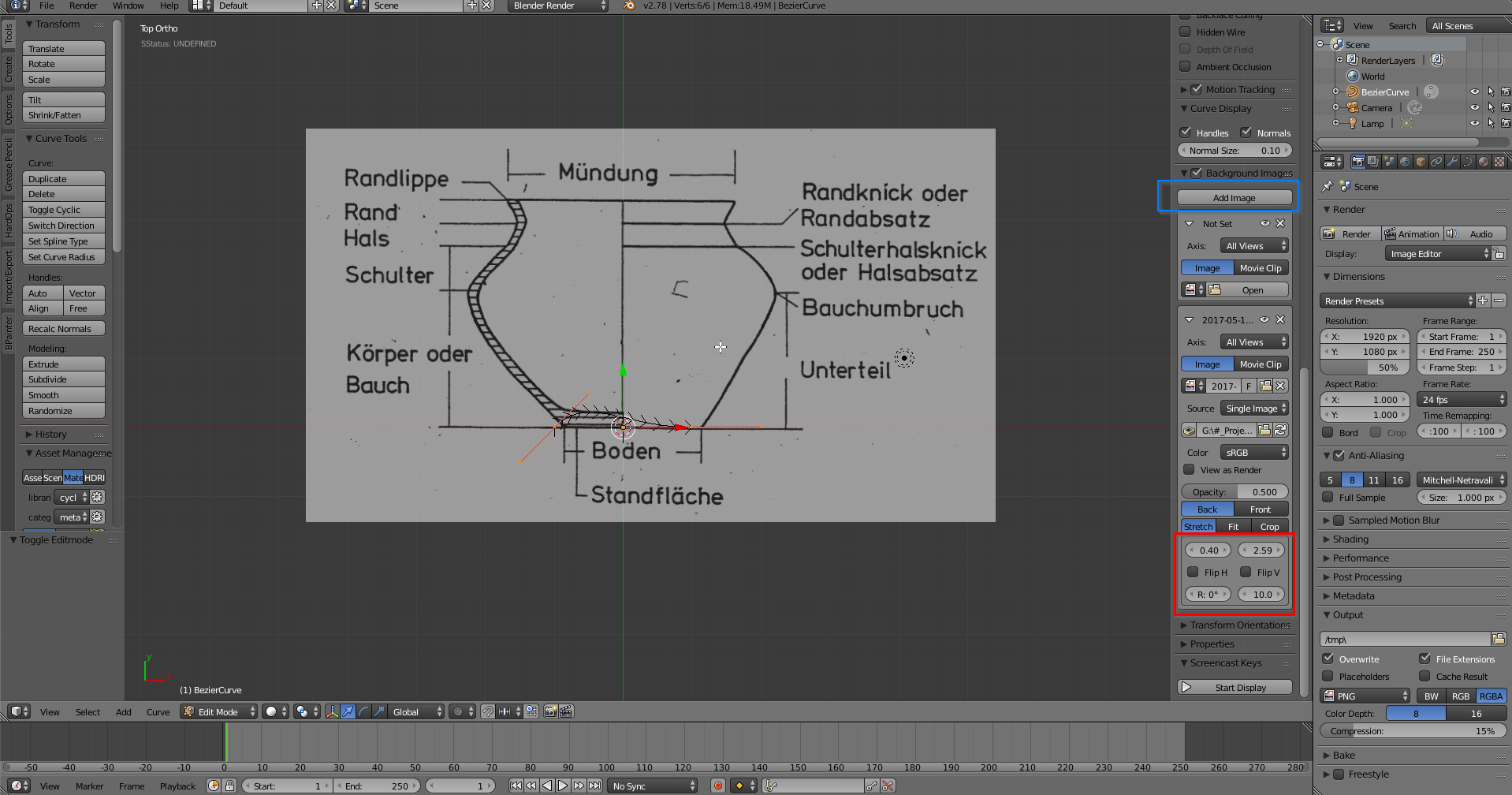
Das Bild kann über die rot eingekreisten Regler verschoben, gedreht, skaliert oder die Transparenz angepasst werden. Da wir in der Folge nur eine Hälfte des Objektes benötigen, verschieben wir die Referenz, bis sie an den 3D-Cursor (rot-weißer Kreis mit Kreuz) ausgerichtet ist.
06 – Kurve nachformen
Nachdem nun alles ausgerichtet und vorbereitet ist, kann das Abformen der Kurve beginnen. Dazu wird eine Hälfte des Gefäßes mit der Bezierkurve nachgeformt. Da zwei Punkte für die meisten Objekte nicht ausreichen, können weitere Punkte mittels Extrusion hinzugefügt werden. Dazu wird der letzte Punkt der Kurve ausgewählt und mit E ein neuer hinter diesem hinzugefügt.

Die einzelnen Punkte bestehen aus drei einzelnen Punkten. Der mittlere repräsentiert den eigentlichen Punkt und damit das Zentrum. Die beiden Punkte rechts und links davon sind mit einem Strich verbunden und stellen die Tangenten der Bezier-Punkte dar. Durch Verschieben dieser Punkte kann die Krümmung der Kurve zwischen zwei Punkten verändert werden.
Auch kann die Form, in der diese Tangenten Einfluss nehmen, über die V-Taste verändert werden. Im aufgehenden Menü kann zwischen mehreren Typen gewählt werden, wobei Vector für scharfe Kanten verwendet wird und Free beide Tangenten separiert. Es lohnt sich, mit diesen Funktionen ein wenig zu testen und zu spielen bis das gewünschte Ergebnis erreicht ist.
07 – Die fertige Kurve
Die fertige Kurve dürfte in etwa so wie auf diesem Bild aussehen.

08 – Objekt aus einer Kurve rotieren
Mittels des SCREW modifiers können wir nun aus der Kurve ein Oberflächenobjekt konstruieren. Dazu wählen wir aus den modifiern am rechten Rand (blauer Schraubenschlüssel) den SCREW modifier aus und setzen die Rotationsachse auf die Y-Achse. Im Anschluss sollte ein hohles Gefäß entstehen.

Um das Gefäß runder erscheinen zu lassen, kann die Anzahl der Rotationsschritte unter Steps im modifier Menü erhöht werden. Etwa 30 (statt 16) sollten reichen, um ein komplett rundes Objekt darzustellen.
09 – Wandstärke vergeben
Ebenfalls im modifier Menü (blauer Schraubenschlüssel) findet sich der SOLIDIFY Modifier. Mit diesem kann aus einer einzelnen Fläche ein Volumenobjekt konvertiert werden. Die Wandstärke ist dabei komplett einstellbar.

Alternativ kann die Kurve auch auf der Innenseite des Gefäßes fortgesetzt werden, um direktere Kontrolle um den Mündungsbereich zu kriegen. In diesem Fall sollte auf den solidify modifier verzichtet werden.
10 – weitere Möglichkeiten
Die Rotation des Profils muss nicht zwangsläufig 360 Grad betragen, sondern kann auf 270 Grad reduziert werden, um einen Profilausschnitt zu erzeugen. Dies kann unter Rotation im SCREW modifier eingetragen werden.

Abschluss
Dies stellt nur eine von vielen Möglichkeiten dar, Objekte in Blender zu erstellen und kann auf vielfältige Arten verändert oder erweitert werden. Weitere Möglichkeiten sollen später im Blog veröffentlicht werden.
Bei Problemen, Nachfragen oder Ergänzungen würde ich mich über einen kurzen Kommentar freuen.
